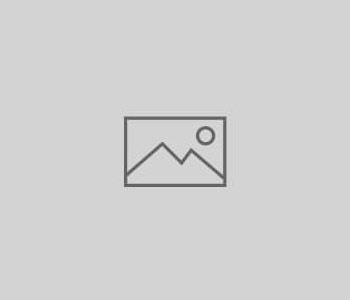
Patient CRM Manual
- March 15, 2023March 17, 2023
- by ted
Table of Contents

The patient CRM application is where you will manage patient intake and admissions. There are three main sections to know and understand:
- Search and Filter
- Patient Listing and Patient Management
- Claims Activity
Search and Filter Section
This section was designed to find a specific patient or a data set of patients that meet your selected criteria.
Finding a specific patient
Search by Patient demographics

Use the first dropdown field to search for a specific patient using one of the following search criteria:
- Last, First name
- Patient medical Record Number (MRN)
- Date of Birth (DOB)
- Address
- Phone
- Social Security Number (SSN)
When you choose the method to search by, the system will provide fields to the right of the dropdown field to enter the search details.
- Enter the search criteria and click the blue search button to reveal the search results

Finding patients in a data set
Search by facility

Search by patient type

Search by patient status

Search by financial responsibility

Search by referring provider

Search by assigned user

Search buttons

Patient Listing and Patient Management Section

There are seven areas in the Patient Listing and Patient Management Section. In this section, you will perform many of the tasks you will need to add, edit and manage your patients.
Let’s review each section:
- Record status icons
- Listing headers (Sortable)
- Record status switcher
- Record action button
- Pagination tool
- Record count and records to display tool
- Records
1. Record status icons
There are different icons for each status a record can have:
- Red – Incomplete incomplete profile
- Green – Complete insurance profile
- Blue – Patients address falls within a competitive bidding area
- Yellow – Patients account is on “Hold”. Meaning no new claims can be created for the patient
- Green with a dollar sign – Record is set to cash profile
- Parachute icon – This is a patient from the e prescribing system parachute
2. Listing headers
The listing headers are sortable by clicking once for desending order and again for asending order.
3. Record status switcher

The record switcher is a tool to perform specific operation to a patient demographic record:
- Insurance Patient – This option switches the demographic file to display the patients insurance profile
- Cash Patient – This option switches the demographic file to display the patients cash profile
- Auto Resupply – This option enables the BFLOW auto resupply option which works in conjunction with the BFLOW resupply management system (Ask you Account Manager for more information on how to activate this feature)

- Archive – When selected the system will remove the record from view, the option will change to Un-Archive, and it will be moved to the systems archive. Once archived the record can be restored by selecting the Un-Archive option.
- On Hold -A patients account can be placed on hold to prevent claims from being created for thew patient
- Referral – When a patient is first entered into the system it can be set as a referral to allow filtering all referral patients at once. A referral patient is one which does not have an active order or prescription
4. Record action button

1. Edit / Details
The record action button provides access to major options that are essential to the patient benefit verification process. Each option is hotkey accessible by holding the Ctrl key and pressing the corresponding key to activate the command. These hotkey functions work even if the dropdown menu is not open.
Lets review each option:
- Edit / Details
- Eligibility (Ctrl + E)
- SOS (Ctrl + S)
- Notes (Ctrl +1)
- Documents (Ctrl + D)
- POA (Ctrl + 5)
- New Claim (Ctrl + 6)
- Add Appointment
- Patient Ledger (Ctrl + L)
- Patient Demographics (Ctrl + 7)
- Archive / Un-Archive (Ctrl + U)
1. Edit / Details
You can edit the details in a patient record and update it as required. To edit the details of a patient:
1. Navigate to Patients > Patient CRM.
The Patient Home page will be displayed.

2. Click the Edit/Details button in the row of the patient the details of which you want to edit.
The Patient dialog will be displayed.

Note:
For information on field descriptions of an insurance patient, refer to Adding New Patient.
For information on field descriptions of a cash patient, refer to Adding Cash Patient.
3. Edit the values of the required fields and click Save.
The details of the patient will be updated.
2. Eligibility (Ctrl + E)
You can get details of the insurance eligibility of a patient using this option.
To inquire the eligibility of a patient:
1. Navigate to Patients > Patient CRM.
The Patient Home page will be displayed.

2. Click the ![]() icon and then click Eligibility in the row of the patient whose eligibility you want to inquire.
icon and then click Eligibility in the row of the patient whose eligibility you want to inquire.
The Patient Eligibility Inquiry dialog will be displayed.

3. Click Submit.
The Patient Information tab displays the patient information including details such as patient details, provider details, payer details, coverage level, and so on.

The benefits that the patient can get from the insurance policy will be displayed in the Benefit Information tab. It displays details including benefit description, coverage level, benefits, condition of benefits, and so on.

3. SOS (Ctrl + S)
You can inquire the patient’s SOS using this option. You can get the status of CMN (Certificate of Medical necessity), Claims History, and Pending Claims of the patient.
To inquire the patient SOS:
1. Navigate to Patients > Patient CRM.
The Patient Home page will be displayed.

2. Click the ![]() icon and then click SOS in the row of the patient whose SOS you want to inquire.
icon and then click SOS in the row of the patient whose SOS you want to inquire.
The Patient SOS Inquiry dialog will be displayed.

3. Select the status type which you want to inquire from the Request Type dropdown list and click Submit.
The requested status will be displayed in the Results section.
4. Notes (Ctrl +1)
You can manage notes of a patient using this option. You can add a new note, edit existing notes, print a note, and set reminders from the note. However, you cannot delete a note.
To manage a patient’s notes:
1. Navigate to Patients > Patient CRM.
The Patient Home page will be displayed.
2. Click the icon and then click Notes in the row of the patient whose notes you want to manage.
The Patient’s Notes dialog will be displayed.
3. Enter the note in the text area. You can use the text formatting tools to format the text of your note.
4. To set a reminder, check the Remind field, select that username that you want to set the reminder for from the Remind User dropdown list, and the reminder date from the On dropdown calendar.
5. If you want the reminder to be a recurring one, check the Repeat field, and enter the frequency of the reminder in the Days field.
6. To upload any related files to the note, click Add Attachment. The Open dialog will be displayed. Select the file(s) that you want to upload and click Open. The file(s) will be uploaded.
7. Click Post Message.
The message will be posted and displayed at the bottom of the dialog.
8. To add the note to the delivery ticket, check the Add to Delivery Ticket field. The note will be added to the patient’s delivery ticket.
9. To print note(s), click Print Notes.
Note: If there are more than one note, all the notes will be printed.
A print preview will be displayed.
10. Select the required option, enter the number of copies, and click Print.
The note will be printed.
5. Documents (Ctrl + D)
You can upload any document related to a patient and delete an existing document using this option. Each patient can have a maximum of 1GB of files.
To manage a patient’s documents:
1. Navigate to Patients > Patient CRM.
The Patient Home page will be displayed.

2. Click the ![]() icon and then click Documents in the row of the patient for which you want to attach a document.
icon and then click Documents in the row of the patient for which you want to attach a document.
The Files dialog will be displayed.

3. Enter the name and type of the file in the Title and File Type fields respectively.
4. Click Choose File.
The Open dialog will be displayed.
5. Select the required file and click Open.
The selected file will be uploaded and displayed at the bottom of the dialog.

6. To remove/delete the file, click Options and then click Remove from the dropdown list.
Note: Deleting a document is undoable action.
7. Confirm your action.
The file will be deleted.
6. POA (Ctrl + 5)
You can manage payment records of a patient using this option. You can add payment details, print a receipt of the payment, save the payment receipt in the patient notes, and view the patient’s payment history.
To manage payments on a patient account:
1. Navigate to Patients > Patient CRM.
The Patient Home page will be displayed.

2. Click the ![]() icon and then click POA in the row of the patient for which you want to manage payments.
icon and then click POA in the row of the patient for which you want to manage payments.
The Payment On Account dialog will be displayed.

3. Enter / select the required values for the fields. Refer to the table below for field names and descriptions:
Field Name | Description |
Payment Type | Type of payment that you want to add. The available options are Cash, CC, and Check. |
Payment Amount | The amount paid. |
Credit Card / Check Number | Credit Card number / check number through which payment is made. |
Posting Date | Date on which the payment is made. |
Apply To | The claim to which the payment should be applied. |
4. To save the payment record and exit the dialog, click Save & Close.
The payment record will be added and displayed in the POA HISTORY/LOG section.

5. To save the payment record and continue, click Save & Continue.
6. To save the receipt of the payment in the patient’s notes, check the box, under the Select All column, in the row of the receipt that you want to add to the patient note and click Save a copy of receipt in patient notes.
The receipt will be added to the patient note.
7. To print the receipt, click Print Payment Receipt. A print preview will be displayed. Select the required values for the fields, enter the number of copies you want to print, and click Print.
8. Click Close to exit the dialog.
7. New Claim (Ctrl + 6)
To add claim:
1. Navigate to Patients > Patient CRM in the Main Menu.
The Patient Home page will be displayed.

2. Click the ![]() icon and then click New Claim in the row of the patient for which you want to add a claim.
icon and then click New Claim in the row of the patient for which you want to add a claim.
The Claim page will be displayed.

3. Edit the values of the required fields.
4. Click Save & Exit.
The details of the claim will be updated.
8. Add Appointment
Lorem ipsum dolor sit amet, consectetur adipiscing elit. Ut elit tellus, luctus nec ullamcorper mattis, pulvinar dapibus leo.
9. Patient Ledger (Ctrl + L)
You can view the patient ledger using this option. The Patient Ledger shows the patient history for the claim and the aging records.
To view the patient ledger:
1. Navigate to Patients > Patient CRM.
The Patient Home page will be displayed.
2. Click the icon and then click Patient Ledger in the row of the patient whose ledger you want to view.
The Patient Ledger page will be displayed.
10. Patient Demographics (Ctrl + 7)
You can view the demographics of a patient using this option.
To view patient demographics:
1. Navigate to Patients > Patient CRM.
The Patient Home page will be displayed.

2. Click the ![]() icon and then click Patient Demographics in the row of the patient whose demographics you want to view.
icon and then click Patient Demographics in the row of the patient whose demographics you want to view.
The Patient Demographics page will be displayed.

11. Archive / Un-Archive (Ctrl + U)
You can archive a patient record that you no longer need. Archiving a record will keep the patient record in your database and you can still un-archive it when you need it.
You can un-archive a patient record that you do not need at the moment but would want to have it in your database and use it on a later date.
To archive/unarchive patient:
1. Navigate to Patients > Patient CRM in the Main Menu.
The Patient Home page will be displayed.

2. Click the ![]() icon and then click Un-Archive / Archive in the row of the patient record that you want to archive / un-archive.
icon and then click Un-Archive / Archive in the row of the patient record that you want to archive / un-archive.
The patient record will be un-archived / The Patient Archived Confirmation dialog will be displayed.

3. Click Yes.
The patient record will be archived.
5. Pagination tool
Lorem ipsum dolor sit amet, consectetur adipiscing elit. Ut elit tellus, luctus nec ullamcorper mattis, pulvinar dapibus leo.
6. Record count and records to display tool
Lorem ipsum dolor sit amet, consectetur adipiscing elit. Ut elit tellus, luctus nec ullamcorper mattis, pulvinar dapibus leo.
7. Records
Lorem ipsum dolor sit amet, consectetur adipiscing elit. Ut elit tellus, luctus nec ullamcorper mattis, pulvinar dapibus leo.


